(9 + 3 - 5) * 5 / 2 + sqrt(9) ^ 2[1] 26.5R et RStudio sont deux logiciels en libre accès sur internet. Le logiciel R peut être utilisé indépendamment du logiciel RStudio. En revanche, l’utilisation du logiciel RStudio requiert au préalable l’installation du logiciel R. En effet, RStudio est un logiciel qui permet d’utiliser les fonctionnalités de R tout en proposant une interface d’utilisation plus agréable et fonctionnelle que l’interface à l’origine proposée pour le logiciel R, qui est très basique. Les explications présentées au cours de ce document considèrent que l’utilisateur fonctionne avec RStudio.
Basiquement, RStudio s’utilise de la manière suivante : on écrit une instruction (i.e., une ligne de code) dans une fenêtre, on lance cette instruction, et le logiciel nous donne le résultat, qu’il s’agisse d’un calcul, d’un graphique, d’une modification d’un jeu de données, etc. Quand on ouvre RStudio pour la première fois, la fenêtre principale qui se présente est la Console. Cette fenêtre permet d’y écrire des lignes de code et de les lancer en appuyant sur la touche Entrée. Lorsque l’on souhaite conserver les lignes de code que l’on a écrites, ou que l’on souhaite écrire des lignes de code sans forcément les lancer, il est possible d’utiliser une fenêtre Script (chemin d’accès : File > New File > R Script). Pour lancer les lignes de code qui sont écrites dans une fenêtre de script, il suffit de se placer n’importe où sur la ligne de code et de cliquer sur l’icône Run du logiciel (raccourci : Ctrl + Entrée). Une fois le code activé, celui-ci est montré dans la Console, et selon la nature de la commande, le résultat peut apparaître lui aussi dans la Console ou dans l’un des encarts disposés par défaut à droite de l’écran, selon qu’il s’agisse notamment d’un nouvel objet (e.g., une variable), d’une demande d’aide, ou de la création d’un graphique.
R permet tout d’abord d’effectuer des opérations simples avec des nombres, telles que des additions avec le symbole +, des soustractions avec le symbole -, des multiplications avec le symbole *, des divisions avec le symbole /, des racines carrées avec la fonction sqrt(), ou encore des élévations à la puissance avec le symbole ^.
(9 + 3 - 5) * 5 / 2 + sqrt(9) ^ 2[1] 26.5De manière plus élaborée, R permet aussi de créer des vecteurs (i.e., des suites de valeurs), notamment grâce à la fonction c(), et de les manipuler avec différentes sortes d’opérations. Lorsqu’une opération ou une série d’opérations est appliquée à un vecteur, chaque valeur du vecteur subit les opérations spécifiées. Dans l’exemple ci-dessous, on voit par exemple que chaque valeur du vecteur a été multipliée par 2 et s’est vue ajouter la valeur 3.
c(0, 1, 2, 3, 4, 5) * 2 + 3[1] 3 5 7 9 11 13Si des vecteurs peuvent contenir des nombres, ils peuvent également contenir des caractères, tels que de simples lettres ou des mots, ces vecteurs ne pouvant cependant pas, par nature, subir des opérations mathématiques. Pour pouvoir être crées, les caractères doivent être écrits à l’intérieur du vecteur avec des guillemets (" ").
De manière encore plus élaborée, R permet de créer des tableaux de données à partir de vecteurs à l’aide de la fonction data.frame(). Dans l’exemple ci-dessous, les noms x, y, et z, marqués à gauche du signe =, sont les noms des vecteurs que contiendra le tableau de données. À droite du signe =, on retrouve la fonction c() qui permet de créer un vecteur avec des valeurs à l’intérieur.
data.frame(
x = c(0, 1, 2, 3),
y = c(3, 5, 7, 9),
z = c("a", "b", "c", "d")
) x y z
1 0 3 a
2 1 5 b
3 2 7 c
4 3 9 dL’une des particularités de R, c’est de permettre d’associer des objets (e.g., des valeurs, des vecteurs, ou encore des tableaux de données) à des noms. Pour ce faire, R utilise la fonction d’assignation <-. Cette fonction s’utilise en écrivant à droite de la flèche l’objet à créer (ou qui est déjà crée), et en écrivant à gauche de la flèche le nom auquel on veut que l’objet soit associé (Attention : Toujours utiliser seulement des caractères alphanumériques et des points . ou des tirets du bas _ pour écrire un nom ; ne pas commencer par un chiffre ; avoir à l’esprit que R est sensible à la casse, ce qui veut dire qu’un nom commençant par une majuscule sera un nom différent de celui qui a les mêmes lettres mais qui commence par une minuscule.) L’utilisation de noms associés à des objets permet de grandement faciliter les analyses par la suite. Lorsqu’on réalise une assignation, il est possible de voir le nouveau nom et l’objet associé dans la fenêtre Environnement de RStudio. Lorsqu’on lance le code permettant d’assigner un objet à un nom, R ne montre pas le contenu de l’objet. Pour le voir, il faut écrire le nom associé à l’objet dans une ligne de code et lancer la commande.
Il est donc possible d’associer à un nom un objet qui serait une valeur numérique…
a <- 9
a[1] 9… ou encore une succession de caractères …
Prenom <- "Pierre"
Prenom[1] "Pierre"… ou encore un vecteur …
Taille <- c(178, 191, 178, 182, 167, 151)
Taille[1] 178 191 178 182 167 151Poids <- c(60, 89, 92, 67, 80, 70)
Poids[1] 60 89 92 67 80 70Sexe <- c("M", "M", "F", "F", "M", "F")
Sexe[1] "M" "M" "F" "F" "M" "F"… et même un tableau de données, qui aurait été soit conçu à la main, soit conçu à partir d’objets de type vecteurs qui auraient été crées auparavant, comme ci-dessous. À noter que les vecteurs doivent contenir le même nombre de valeurs pour pouvoir être combinés dans un tableau de données avec la fonction data.frame().
df <- data.frame(Taille, Poids, Sexe)
df Taille Poids Sexe
1 178 60 M
2 191 89 M
3 178 92 F
4 182 67 F
5 167 80 M
6 151 70 FLorsqu’un objet de type tableau de données est assigné à un nom, il est possible d’afficher le contenu d’une seule colonne de ce tableau à partir du nom associé au tableau, du symbole $, et du titre de la colonne désirée.
df$Taille[1] 178 191 178 182 167 151Une fois que des objets sont liés à des noms, il est possible, comme montré initialement avec des valeurs, d’utiliser ces noms pour réaliser des opérations. Par exemple, via des noms, on peut manipuler des objets contenant simplement une valeur numérique…
a <- 7
b <- 3
c <- 2
(a + b) / c[1] 5ou alors des objets contenant un vecteur …
[1] 0 20 40 60 80vec1 * vec2[1] 0 8 20 54 0ou encore des objets contenant un tableau de données, en créant par exemple une variable à partir d’autres variables du tableau.
df$IMC <- df$Poids / (df$Taille / 100) ^ 2
df Taille Poids Sexe IMC
1 178 60 M 18.93700
2 191 89 M 24.39626
3 178 92 F 29.03674
4 182 67 F 20.22703
5 167 80 M 28.68514
6 151 70 F 30.70041Lorsque plusieurs objets ont été assignés à des noms, il est possible de vouloir supprimer certaines assignations, par exemple en raison du fait qu’un objet aurait été assigné par erreur. Pour supprimer une assignation, il est possible d’utiliser la fonction rm().
rm(vec1)L’instruction rm(list = ls()) supprime toutes les assignations qui ont été réalisées auparavant.
Dans les exemples de code précédents, nous avons utilisé plusieurs fonctions : la fonction sqrt(), la fonction c(), la fonction data.frame(), et la fonction rm(). Par la suite, nous serons amenés à voir comment l’on crée une fonction et comment l’on arrive finalement à n’avoir qu’une expression suivie de parenthèses à utiliser pour faire un ensemble d’actions automatiquement. Mais avant cela, il est important de savoir globalement comment une fonction s’utilise. Cela est important car il est rapidement possible de se rendre compte qu’utiliser R, c’est utiliser des fonctions. De plus, lorsque l’on souhaite réaliser une nouvelle analyse avec une fonction que l’on n’a jamais utilisée auparavant, il est nécessaire de pouvoir en comprendre la structure et d’être en mesure d’en comprendre le fonctionnement pour pouvoir l’utiliser.
Pour expliquer comment s’utilise une fonction, commençons directement par un exemple, cette fois avec la fonction plot() :
plot(x = iris$Sepal.Length, y = iris$Petal.Length)Comme nous pouvons l’observer ci-dessus, pour utiliser une fonction, il faut d’abord écrire son nom, puis mettre des parenthèses pour qu’on puisse écrire des informations à l’intérieur. Ces informations, elles sont de deux natures. D’un côté il y a les arguments (qui sont x et y dans l’exemple ci-dessus), et d’un autre côté il y a les valeurs (qui sont les variables Sepal.Length et Petal.Length du jeu de données iris dans l’exemple ci-dessus). Notons ici que le concept de valeur est à prendre au sens général du terme. Dans ce cadre là, une valeur pourrait tout aussi bien désigner des nombres ou des lettres, des vecteurs, des jeux de données, etc. Avec certaines fonctions, nous aurions pu mettre le nom de la variable seul et mettre le nom du jeu de données en face d’un autre argument, mais cela n’était pas possible ici. Comme nous pouvons le voir également, l’argument et la valeur sont toujours mis en lien par le biais du signe =. (Attention : Nous verrons plus tard qu’avec certaines fonctions, l’écriture qui est à gauche du signe = est en fait le nom d’une nouvelle variable à créer, mais laissons cela de côté pour le moment.) Le nombre d’arguments dépend des fonctions. Certaines n’en n’ont qu’un, d’autres peuvent en avoir un très grand nombre. Dans une fonction, certains arguments doivent obligatoirement recevoir une valeur indiquée par nos soins, alors que d’autres arguments ne seront tout simplement pas utilisés si on ne leur associe pas une valeur particulière. Enfin, certains arguments prendront une valeur par défaut associée à la fonction si l’on n’écrit rien les concernant dans la fonction. Dans la fonction plot(), seul l’argument x doit obligatoirement recevoir une valeur pour que la fonction puisse être utilisée. Dans notre exemple, le fait d’avoir en plus associé une valeur à l’argument y permet à la fonction de non pas montrer uniquement les données de la variable x, mais de réaliser un graphique en montrant les données de y en fonction de x, comme illustré sur la Figure 1.1 :
plot(x = iris$Sepal.Length, y = iris$Petal.Length)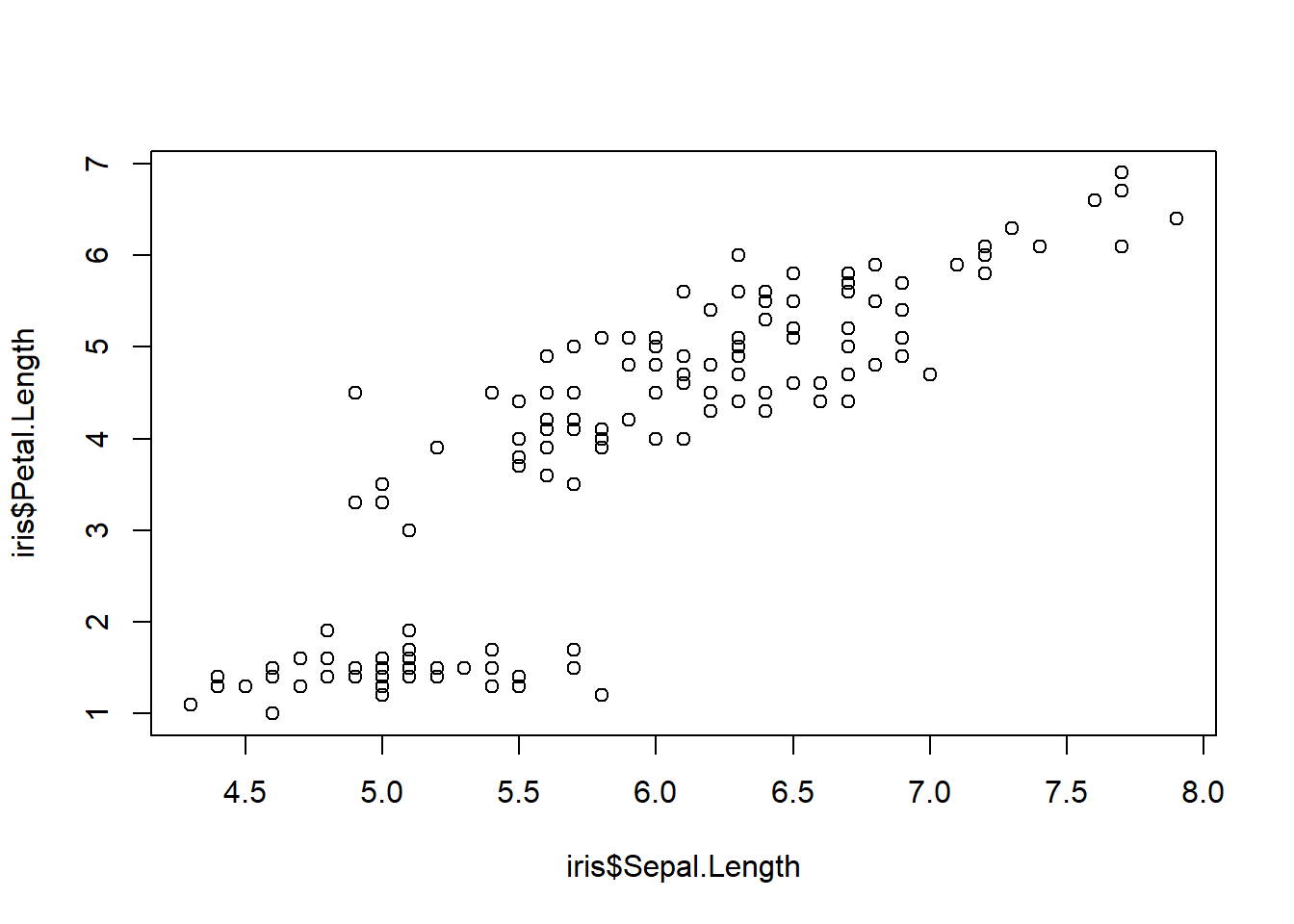
Lorsque les arguments sont explicitement précisés comme pour x et y de l’exemple ci-dessus, il est en réalité possible de les écrire dans l’ordre que l’on veut. Nous aurions par exemple très bien pu écrire les choses de la manière suivante sans que cela ne change rien au résultat de la commande :
plot(y = iris$Petal.Length, x = iris$Sepal.Length)Ce changement d’ordre n’est possible que lorsque les arguments sont explicitement précisés dans la fonction. Il est aussi possible de configurer une fonction en mettant des valeurs sans avoir à écrire les noms des arguments. Cependant, lorsque les noms des arguments ne sont pas précisés, R associe les valeurs (celles que l’on a mises) aux arguments de la fonction en suivant l’ordre par défaut des arguments avec lequel la fonction a été configurée. Ainsi, si nous voulons avoir, pour le graphique associé à notre exemple, la variable Sepal.Length en x, et la variable Petal.Length en y, on peut très bien écrire la fonction comme ceci :
plot(iris$Sepal.Length, iris$Petal.Length)En revanche, si nous avions inversé l’ordre d’écriture des variables dans la fonction sans préciser les noms des arguments (cf. code ci-dessous), nous aurions eu un résultat différent du graphique précédent (cf. Figure 1.2), où les variables en x et en y ont été inversées par rapport au graphique précédent).
plot(iris$Petal.Length, iris$Sepal.Length)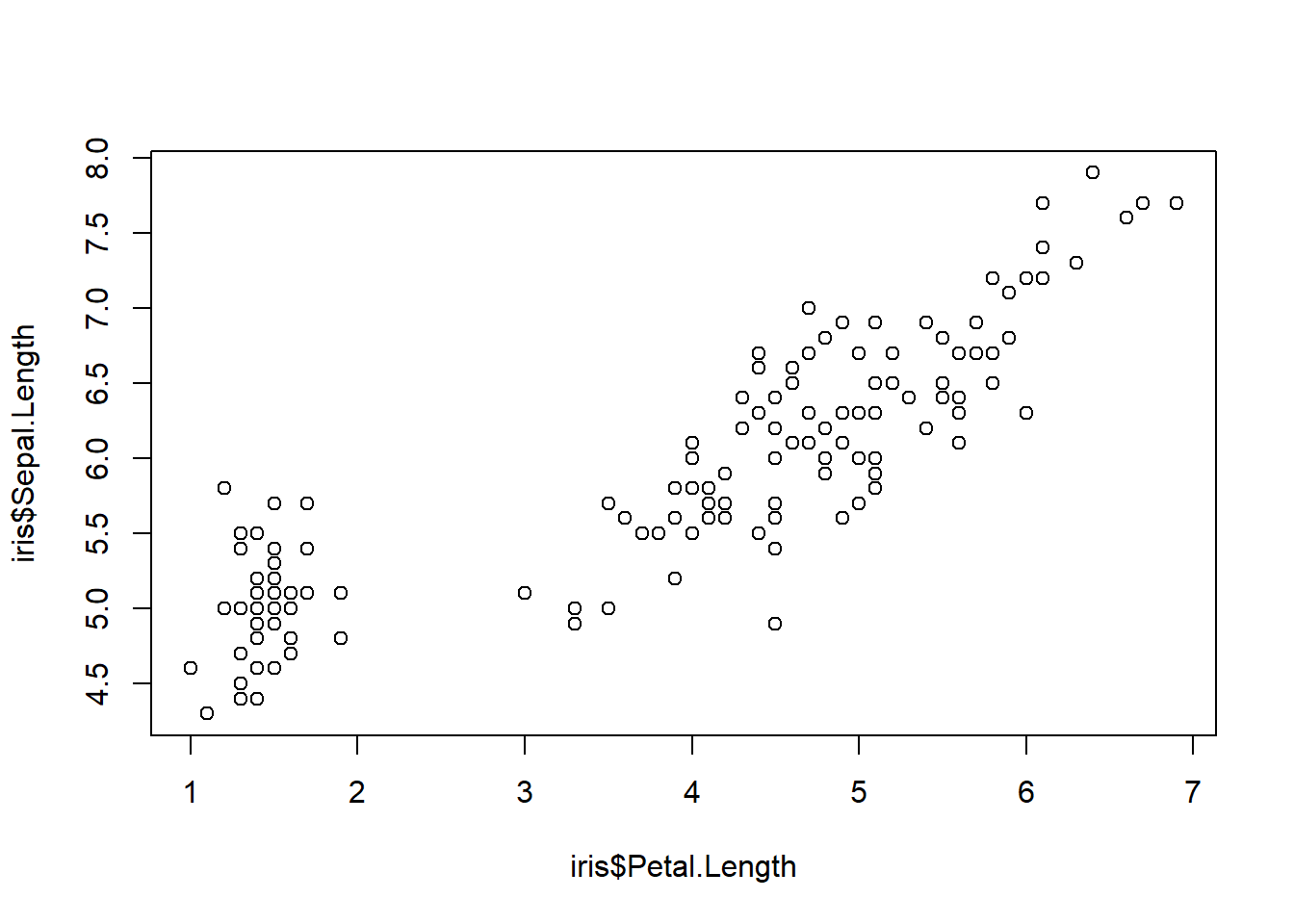
Dans la suite de ce livre, les arguments configurés par nos soins seront en général précisés lorsque nous leur donnerons une valeur. Cela étant dit, beaucoup d’arguments seront aussi régulièrement laissés de côté lorsque cela ne sera pas nécessaire de les préciser pour l’exemple.
Au regard de ce qu’il vient d’être expliqué, il est donc une bonne pratique, avant d’utiliser une fonction, de connaître les arguments qu’elle contient, non seulement pour savoir comment configurer ses arguments, mais aussi pour savoir ce que font les arguments de la fonction lorsque l’on ne touche pas à leur configuration par défaut. En général, toute fonction utilisable et opérationnelle avec R dispose d’une aide directement accessible via RStudio. Pour consulter l’aide associée à une fonction, il suffit d’écrire dans la Console le signe ? suivi du nom de la fonction qui pose question, comme ci-dessous :
?plotToutefois, paradoxalement, l’aide n’est pas toujours facile à comprendre pour celles et ceux qui n’ont pas un niveau d’expertise avancé avec R. Pour bien comprendre comment on peut utiliser une fonction, internet peut être une excellente ressource car il regorge de sites et d’exemples crées par la communauté R. L’un des sites sur lesquels on tombe souvent lors d’une recherche internet est le site https://stackoverflow.com. Une bonne partie des problèmes de compréhension et d’utilisation des fonctions de R que l’on rencontre peuvent être résolus en consultant des exemples venant de ce site.
R fonctionne en bonne partie sur la base de fonctions qui permettent de réaliser automatiquement différents types de calculs. Ces fonctions sont regroupées dans des ensembles qu’on appelle des packages. La version d’installation initialle du logiciel R dispose d’un ensemble de packages de base qui permettent de réaliser un très grand nombre d’analyses. Toutefois, la version de base de R impose parfois des manières d’écrire certaines instructions qui sont peu intuitives ou qui parfois ne permettent tout simplement pas de faire les analyses souhaitées. Pour palier ces problèmes, des packages sont régulièrement crées et actualisés par la communauté R. Pour pouvoir les utiliser, il est nécessaire de d’abord installer le package additionnel grâce à la fonction install.packages(). L’une des collections de packages les plus utiles pour manipuler des tableaux de données et effectuer des analyses statistiques et graphiques est celle du tidyverse, qui a été pensée notamment pour faciliter l’écriture des lignes de code.
install.packages("tidyverse")Une fois que le package a été installé (ou l’ensemble de packages s’il s’agit d’une collection comme dans le cas du tidyverse), une étape supplémentaire est nécessaire pour pouvoir utiliser les fonctions qu’il contient : il faut le charger dans l’environnement R. Pour cela, il est possible d’utiliser la fonction library().
Lorsque l’on charge la collection de packages tidyverse, on peut observer dans la Console que plusieurs packages sont chargés en même temps : ggplot2, pour la visualisation de données ; dplyr, pour la manipulation de données ; tidyr, pour l’organisation des tableaux de données ; readr, pour l’importation de jeux de données ; purrr, pour l’automatisation ; tibble, pour le formatage de tableaux de données ; stringr, pour la gestion des chaînes de caractères ; forcats, pour la gestion de variables qualitatives. Si nous avons téléchargé et chargé l’ensemble des packages du tidyverse, nous aurions pu aussi installé et chargé un seul de ces packages à la fois, comme pour la plupart des packages qui existent.
Au fur et à mesure que l’on écrit un script, une bonne pratique consiste à régulièrement créer des sections avec des titres et d’ajouter des commentaires pour certaines analyses. Afin de ne pas rendre activable les lignes de code qui ne serviraient qu’à écrire des titres ou des commentaires, il convient d’utiliser le symbole # devant l’écriture du code.
# Titre de section 1 ----
## Sous-titre 1
## Sous-titre 2Étant donné que l’erreur est difficile à éviter à un moment donné ou à un autre lorsqu’on commence à écrire son propre code ou à utiliser un code qui vient de quelqu’un d’autre, il est utile de reconnaître les situations dans lesquelles une erreur est survenue. La situation la plus évidente est l’apparition d’un texte en rouge dans la Console. Lorsqu’il s’agit bel et bien d’une erreur (car il peut ne s’agir parfois que d’un message d’alerte ou d’information), le texte en rouge décrit l’erreur qui a été détectée et qui empêche le code d’être entièrement activé. De manière moins visible, il est possible parfois d’observer un + tout en bas de la Console. Cela survient lorsque le code lancé à l’instant est incomplet (e.g., une parenthèse a été oubliée). Si cela arrive, il vaut mieux appuyer sur Echap, trouver l’erreur dans le code, et relancer la commande. Avant de relancer la commande, il faut s’assurer que R donne effectivement la main pour lancer une nouvelle instruction. C’est le cas lorsque le symbole > est observé dans la Console. Enfin, RStudio permet d’utiliser un certain nombre de raccourcis clavier. Pour en avoir une vue d’ensemble, appuyez sur Alt+Shift+K.
c().data.frame().$.<-.rm().? suivi du nom de la fonction.install.packages().# avant l’écriture du code.> signifie que le logiciel est prêt à lancer une nouvelle instruction. Le symbole + indique que l’instruction initialement lancée est incomplète. Mieux vaut alors faire Echap, modifier le code, et recommencer.